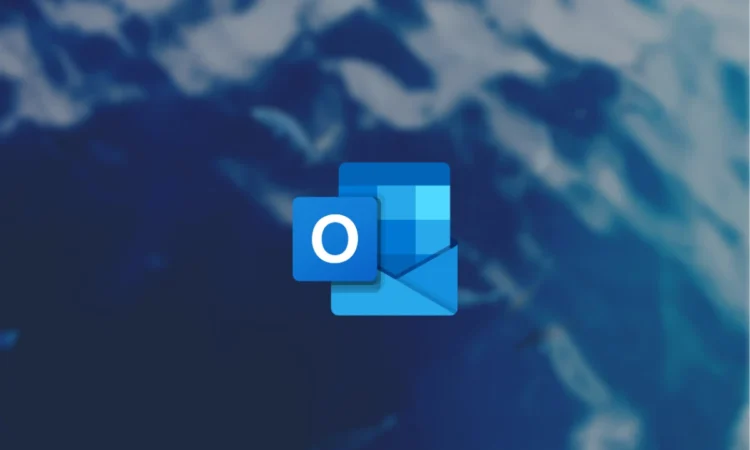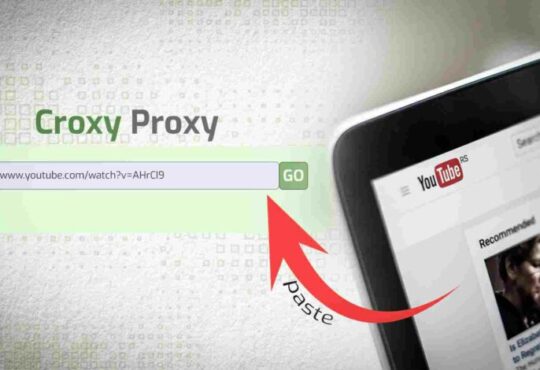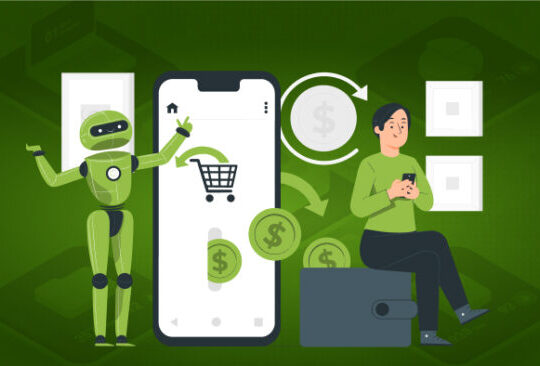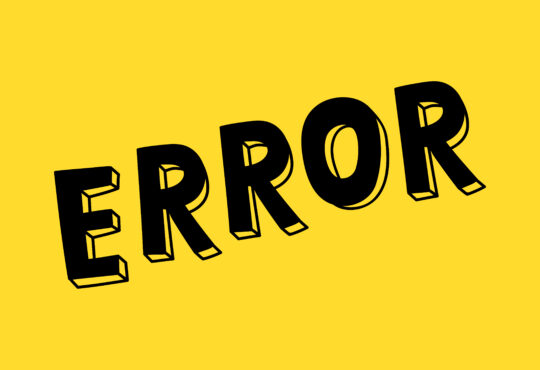As many rely on Outlook as our go-to email client, ensuring that our inboxes are always up-to-date is crucial. However, there are instances when your Outlook inbox is not updating as it should, leaving you in the dark about essential emails and potentially causing delays or miscommunication.
Worry not! In this blog, we’ll guide you through the possible reasons for this issue and provide easy-to-follow solutions to get your inbox back on track.
Reasons for Your Outlook Inbox Not Updating
The following are the reasons for not updating Outlook inbox:
- Poor or unstable internet connection.
- Incorrect email account settings.
- Corrupted Outlook profile.
- PST file issues.
- Conflicting add-ins or plugins.
- Outlook application in need of an update.
We have identified the possible reasons; let’s dive into the solutions and detailed explanations to help you resolve this issue effectively.
How to Fix Outlook Inbox Not Updating Issue?
Solution 1: Check Your Internet Connection
Your Outlook is not updating due to a poor or unstable internet connection. The following are the steps:
- Firstly, check the connection status on your device. Ensure you are connected to a stable Wi-Fi network or have a strong mobile data signal.
- Secondly, if you use a VPN, try disabling it temporarily to see if it resolves the issue.
- Restart your modem/router and reconnect your device to the internet.
- Test your internet connection speed to ensure it meets the minimum requirements for running Outlook.
If your internet connection is stable and the issue persists, move on to the next solution.
Solution 2: Verify Email Account Settings
Incorrect email account settings could be preventing your inbox from updating. To check and correct these settings, the following are the steps:
- Firstly, open Outlook.
- Secondly, go to “File.”
- Now, click “Account Settings” and then “Account Settings” using the dropdown menu again.
- After that, select your email account and click “Change.”
- Ensure that your incoming and outgoing server information is correct.
- Click “Next.”
- Click on “Finish” and save the changes.
If the issue remains unresolved, proceed to the next solution.
Solution 3: Repair Your Outlook Profile
A corrupted Outlook profile can cause your inbox not to update. To repair your profile, the following are the steps:
- Open Outlook and go to “File.”
- Click “Account Settings” and then “Manage Profiles.”
- Select “Show Profiles” and choose your profile.
- Click “Properties” and then “Repair.”
- Follow the on-screen directions to complete the repair process.
If this solution does not fix the issue, continue to the next solution.
Solution 4: Address PST File Issues
Your inbox may not be updating due to issues with the PST file, such as corruption or size limitations. The following are the steps:
- First, close Outlook and locate your PST file. This is typically found in “C:\Users<yourusername>\AppData\Local\Microsoft\Outlook.”
- Then, make a backup of the PST file before proceeding.
- After that, download the Outlook Inbox Repair Tool (scanpst.exe) from Microsoft’s website.
- Run the repair tool and browse to the location of your PST file.
- Click “Start” to begin the repair process and follow any on-screen instructions.
Conclusion
Now, you know how to get the Outlook inbox not updating issue. In this blog, we present you with the reasons and solutions. However, if the problem still occurs, you can contact our Experts to resolve it. Thank You!