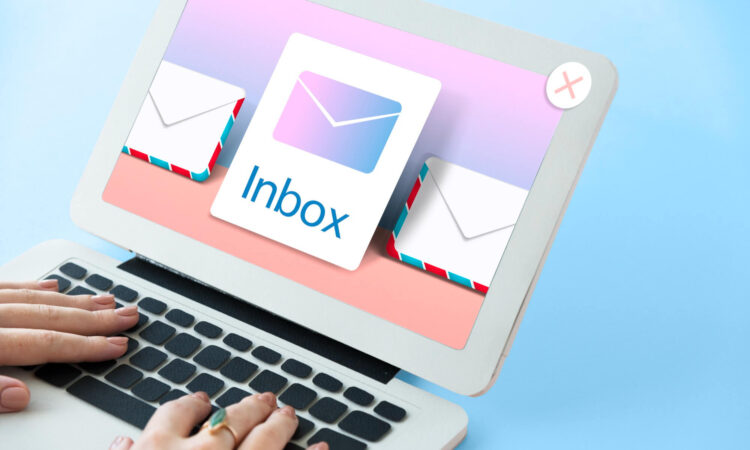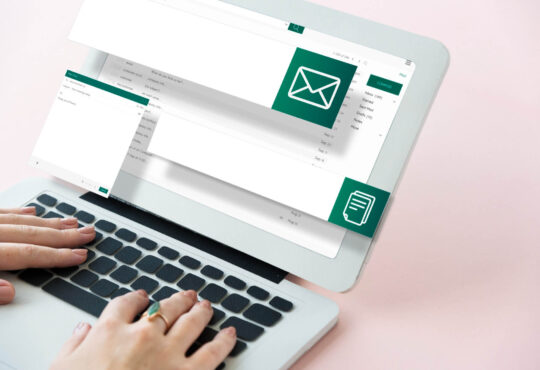Are you finding a way to change the email address you have set for WordPress notifications? If so, you’ve come to the right place.
WordPress notifications are important because they let you know about things like new contact form entries, requests to change user passwords, and more.
This article will walk you through various methods for changing the WP email notification address. So, keep reading!
When is WordPress Notifications Important?
Email is one of the best ways to reach your site visitors, with 4.3 billion users around the world forecast for the year 2021.
Notifications sent by WordPress are a significant way to keep users informed of changes made to your website. WordPress automatically notifies you of various changes, such as
- New users’ registrations
- Emails with password reset links
- Core WP changes and more
Also, when you keep adding features to your website, like contact forms, every time a user writes an entry, an email is sent to you.
So, make sure to correctly configure the email notification address if you want to be immediately informed anytime a significant update occurs on your WordPress site. By timely updating your site, you will always get a key update or the particulars of a new business lead.
Three Ways to Change the WordPress Notification Email Address
There are three different ways to change your WordPress email notification address, depending on what you want to do with email notifications:
1. Changing the Contact Form
If you have contact forms on your website, you can send notifications from your contact forms to any email address.
Forms typically notify you via your normal WordPress webmail. However, there is a simple fix if you want to keep your admin email the same but require notifications to be sent to a different address.
– Install Gravity Forms
Adding a plugin to your WordPress site, Gravity Forms, is the simplest way to change the contact form notification email.
For WordPress, Gravity Forms is one of the beginner-friendly plugins for form building. It enables you to create different types of WordPress forms. Moreover, it allows you to change the email address and personalize your form notifications where you want to receive them.
Get Gravity Forms for your WP site to start changing notification email addresses.
It is easy to create forms once the plugin has been installed and activated on your WordPress site. While making a form, Gravity Forms makes it easy to change your email address and set up custom notifications.
Next, let’s look at how to modify the form notification email address.
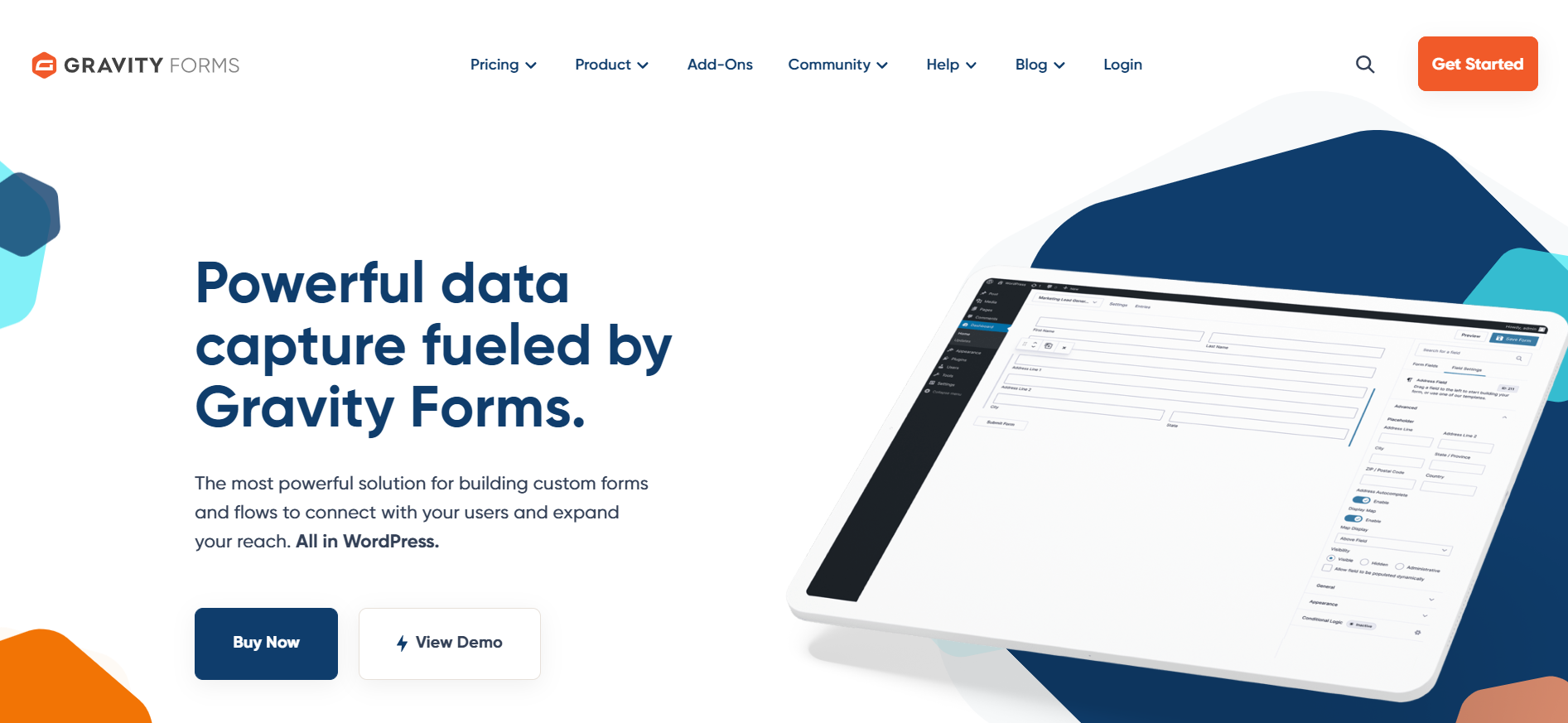
– Change the Form Notification Email Address
Stay at the form builder interface and head to Settings and Notifications.
The main setting to aim at here is “Send To Email Address.” This field, by default, has your website’s admin email.
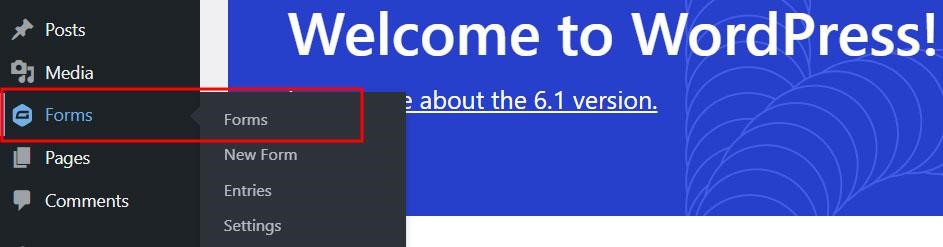
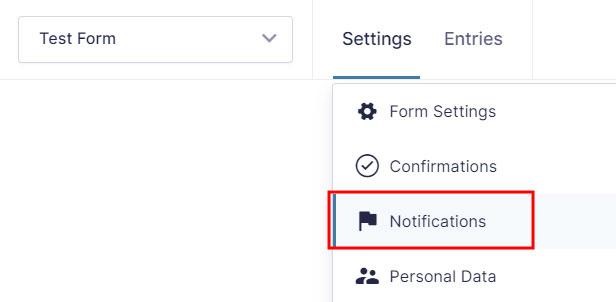
Now, enter a different email address where you need to receive form notifications to edit that.
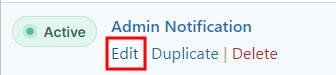
You may repeat this procedure for other forms on your WordPress site. You can even set up other notification email IDs. It can be helpful if separate people or departments keep track of the entries from each specific form.
Changing the Form Email settings for your notifications in Gravity Forms is also possible. Your recipients will see the Form email as the email that was sent.
Simply type a different email address if you want to use it as your form email.
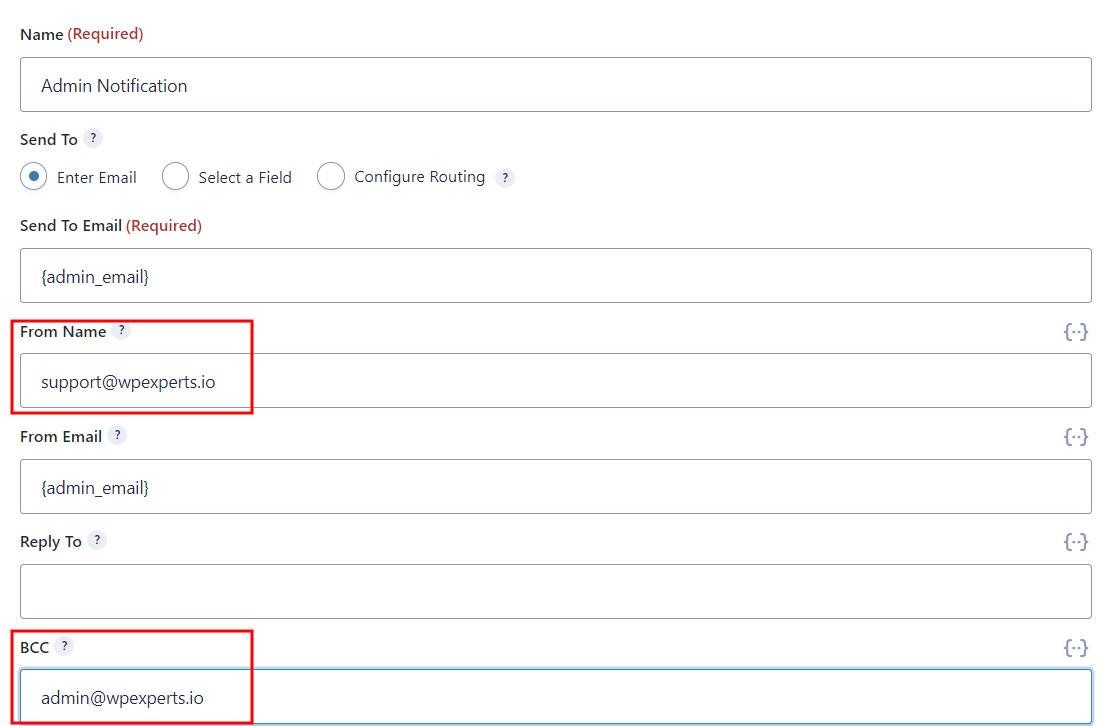
When you are done with the changes, ensure to click “Save”.
2. Changing the Website Email Address Via Admin
After setting up your WordPress site, you need an admin email ID. However, there is a possibility to change that email ID in the future. WordPress allows you to change the admin’s email address at any time.
To access the website admin email settings, go to the WordPress dashboard > Settings > General > change the Administration email address.

Remember to save your changes.
Now, save your new admin email ID by WordPress. However, you need to verify the admin email.

After email verification, WordPress will continue to send essential admin-related emails to your new or changed email address.
Now, if you have to change the email ID of your admin user account, you have to go to Users -> All Users -> select the ‘Edit’ link beneath the user you have to change.
By doing so, the profile edit page for that specific user account will appear. Change the email ID by scrolling down to the email option.
3. Overrule From Email Across the Website
Every outgoing WordPress notification uses the site admin email as the Form Email. However, quite a few WordPress plugins enable users to change the sender email address for that specific plugin only, regardless of the default website admin email.
If you want all of your plugins to use the same sender address, updating the email address individually can be tedious.
Wrap Up
Replacing the default sender name and email address in WordPress with custom values is advisable. This will be useful if emails are sent to your customers and members from a professional-looking email account and sender name. Although any of the methods above can be used for this, installing a Postman SMTP plugin is a much easier and safer option.