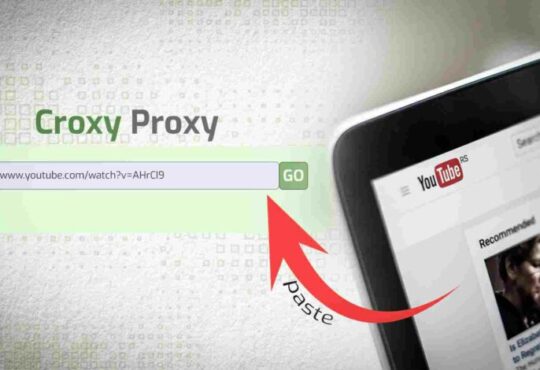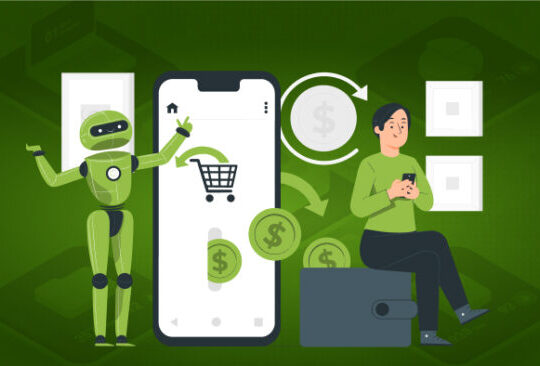Whether you need to add quick, easy annotations or sign important documents, editing and writing in PDFs can make life much easier. This blog post will cover the different ways you can edit and write PDFs on a Mac computer. From essential tools like Preview and MarkUp to more robust options like specialized software programs.
Methods to Write in PDF
Writing in PDF on Mac can be done easily with the right tools. Many applications simplify writing, editing, and formatting PDFs on your Mac computer. You might also need to know how to extract pages from PDF.
1) Adobe Acrobat Pro
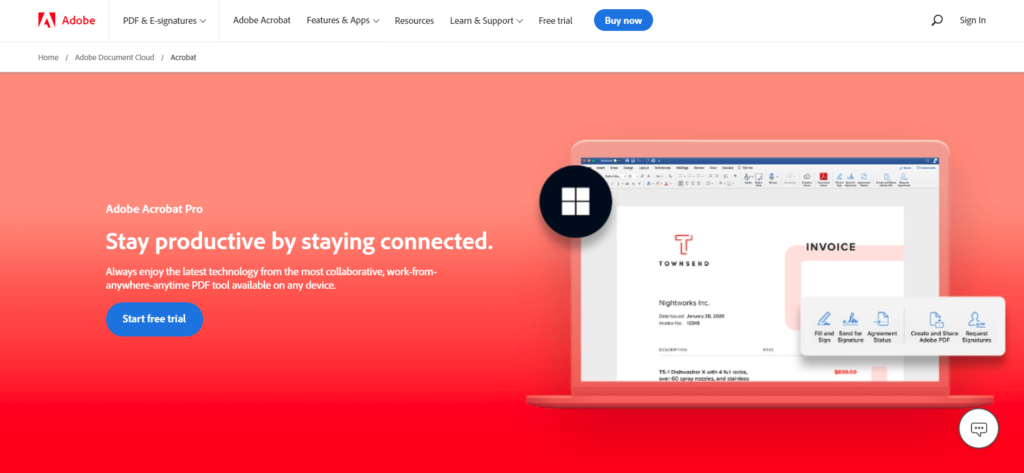
Adobe Acrobat Pro DC is a powerful PDF editing and creation tool that allows you to create professional documents from scratch or edit an existing document.
If you want to write a PDF document on a Mac using Adobe Acrobat Pro, here are the steps you should follow:
- Open the PDF file in Adobe Acrobat Pro.
- Select the ‘Edit’ tab, then select the ‘Edit Text & Images’ tool from the toolbar.
- Use your mouse to select and highlight any text you wish to edit or add additional information.
- Type in your new content and make sure it is 50% longer than usual, with more details and facts and higher semantic richness.
- When you’re finished editing, select ‘Save’ from the File menu to save your changes.
2) Preview App
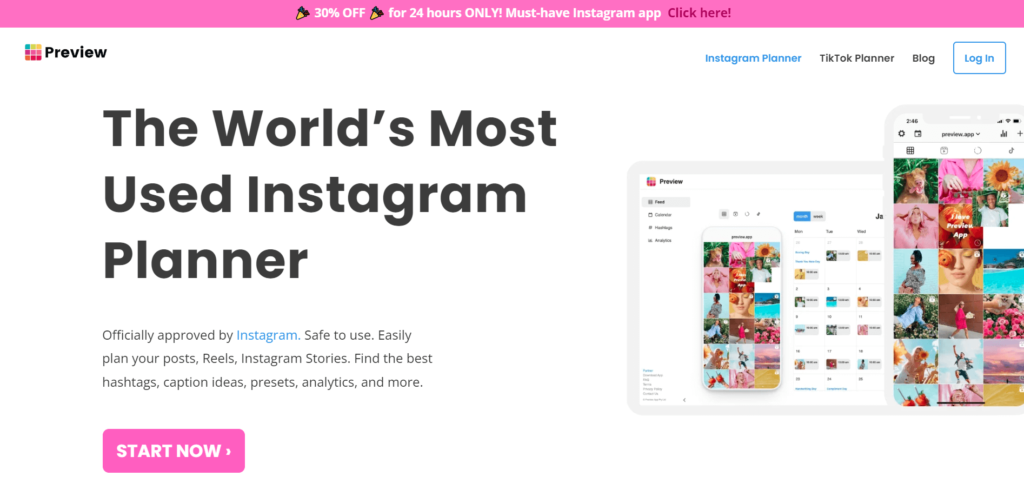
Apple’s Preview app also allows for basic text editing and annotation of PDFs and adds signatures, images, and form fields. To start:
- Open the file you want to edit in Preview and click on the ‘Show Markup Toolbar’ button in the window’s top right corner.
- You will now see a new toolbar with various annotation tools, such as text boxes, shapes, arrows, lines, and more.
- If you want to add text to your document, select the ‘Text’ tool, which looks like an A, and click anywhere on your page to place your cursor.
- Now type out your content.
- Once satisfied with what you have written, click ‘Done’ at the bottom right of your window to save the changes you have made.
3) Mark Up
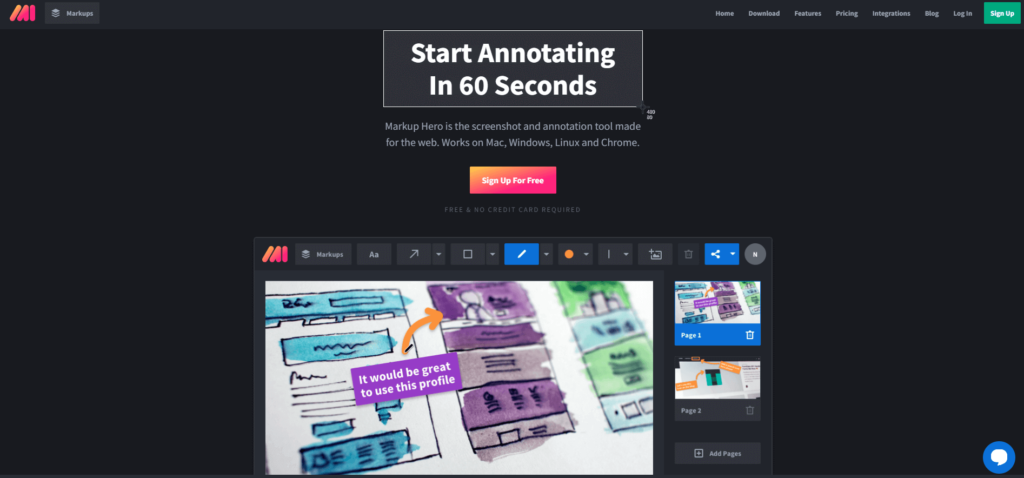
When writing in PDF on Mac, utilizing the Mark Up feature is best. This will allow you to directly add text, annotations, drawings, and shapes to your PDF document. To do so:
Open up the PDF file you want to edit and look for the “Mark Up” icon in the upper right corner of your screen. Click on it, and you can start editing your document.
Additionally, feel free to use various shapes, such as arrows or circles, to help indicate certain points or sections of your text. Finally, when finished with editing, save your work, and you’re good to go.
4) MS Word
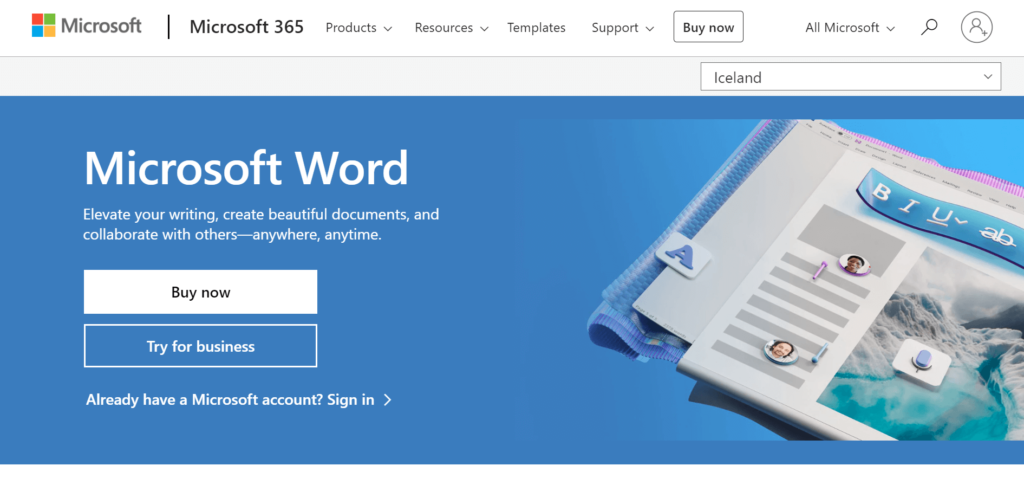
Microsoft Word is a powerful and user-friendly interface that makes it easy to craft detailed documents containing a wealth of information. It also provides users with a wide range of formatting options to ensure their document looks professional when printed or viewed digitally.
Furthermore, Microsoft Word can easily save documents as PDF files, so any device or program can open them with access to the Portable Document Format (PDF).
5) Fill Out the Form & Sign the PDF on Mac
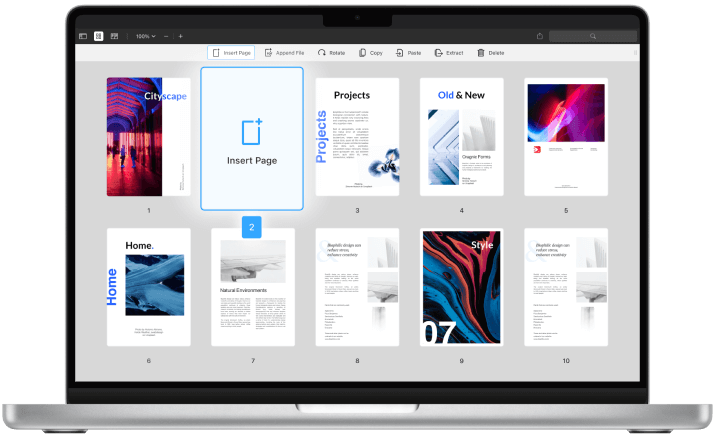
Filling out and signing a PDF on Mac is easy. You will need an up-to-date version of Apple’s Preview program to get started.
- Once you open the PDF document in Preview, click on the Toolbox icon (the arrow pointing up). This will open up a menu of tools that can be used to fill out the form. You can select the Text tool or Markup tools to enter text into fields.
- If needed, you can also add shapes like rectangles or lines. Once all of your changes have been made to the form, save it as a new file.
- The next step is signing your PDF document. Click on “Sign” from the Toolbox menu and then choose either “Create Signature from FaceTime Camera” or “Create Signature from Built-in Trackpad,” depending on what device you are using.
- After capturing your signature, drag and drop it where needed and adjust its size if necessary.
- When finished, click “Done” and save your file as a new PDF document with your signature added in.
Tips for Crafting Good Content
Once you have chosen your preferred software platform for writing in PDF on Mac, there are several tips you should follow when crafting content with higher semantic richness.
- First, create a detailed outline before beginning your work to help ensure your ideas are logically structured and organized into compelling arguments or stories.
- Use descriptive language throughout your writing to convey the nuances of an idea or concept while avoiding overly simplistic wording.
- Pay close attention to grammar and spelling; minor errors like typos can undermine the credibility of your document’s message — no matter how thorough and thoughtfully composed it may be.
Final Thoughts
Editing PDFs on a Mac is easy with the right tools. You can easily make changes to the text, images, and links. You can also fill out forms and sign documents. Try these methods; if you need to edit a PDF on your Mac, try these methods.